Halo semuanya kali ini saya akan sharing tutorial tentang bagaimana cara menginstall driver printer di komputer/laptop.
Driver Printer ini adalah suatu program yang wajib di pasang pada komputer apabila hendak menggunakan printer dengan merk tertentu.
Hal tersebut dilakukan agar komputer/laptop kita bisa mengenali perangkat mesin cetak tersebut.
Ibarat sebuah mobil tanpa adanya Driver yang mengendarainnya maka mobil tersebut tidak akan berjalan tentunya.
Langsung saja ke pokok pembahasanya.
Daftar Isi :
Langkah Pertama : Mengetahui Merk dan Jenis Printer
Pada langkah awal kalian harus mengetahui merk dan jenis printer kalian, cara mengetahuinya adalah dengan cara melihat langsung pada printernya.
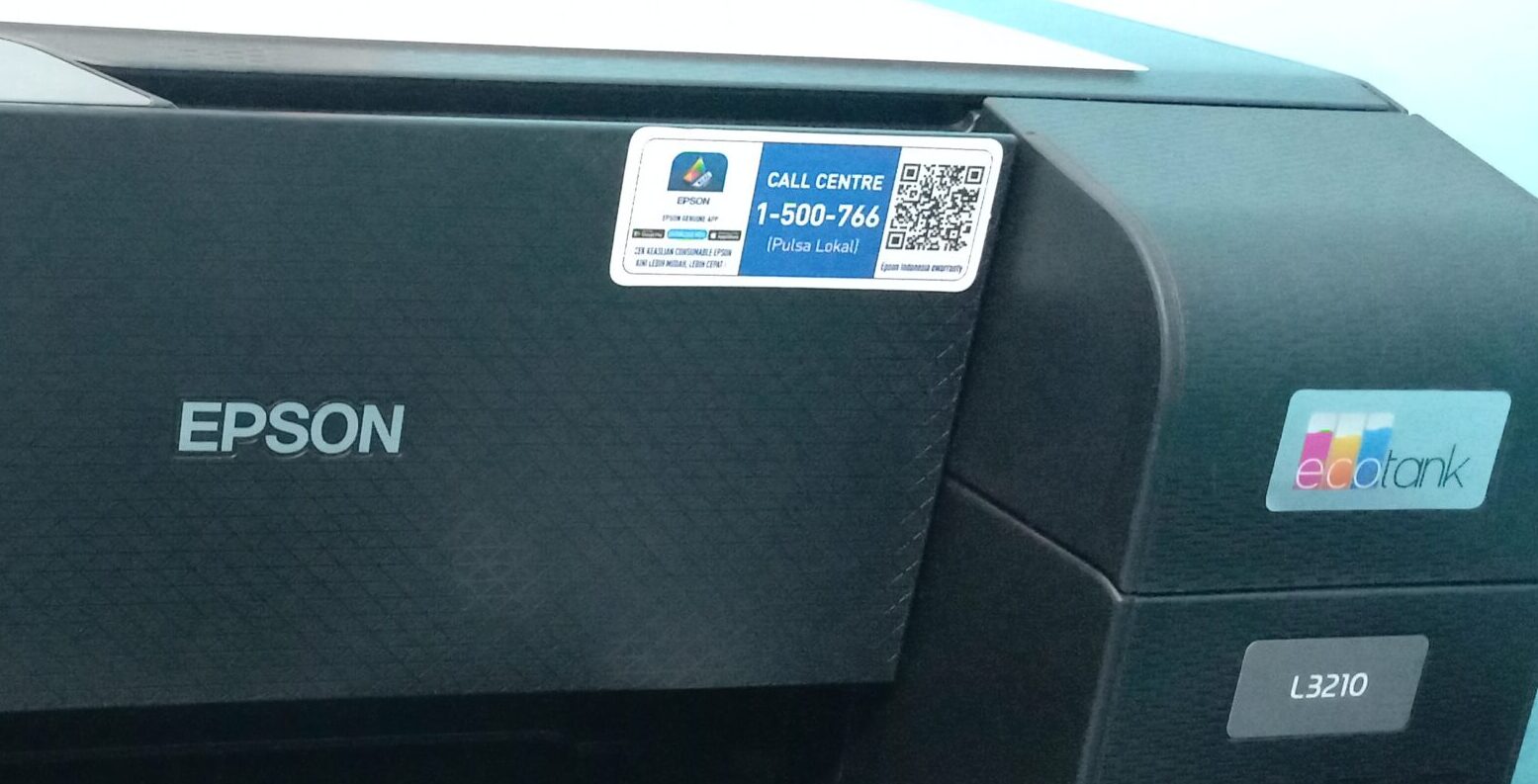
Biasanya langsung tertera pada badan printer tersebut jenis dan merknya tinggal kalian lihat dan catat.
Langkah Kedua: Cari Driver Printer yang sesuai
Jika kalian sudah mengetahui merk dan jenis printer kalian sekarang yang perlu kalian lakukan adalah mencari driver printer tersebut.
Contoh di bawah ini saya menggunakan Printer Epson L3210.
Biasanya dalam pembelian printer baru kita akan mendapatkan 1 (satu) keping CD/DVD driver untuk printer tersebut, namun jika CD/DVD tersebut hilang kalian harus mendownload driver tersebut dari situs epson untuk mendapatkan drivernya.
Dalam kasus di atas saya mendownload driver printer tersebut dari situs resminya agar lebih mudah dan praktis.
Berikut saya sedikan daftar situs resmi tempat mendownload driver printer yang perangkatnya paling banyak digunakan di Indonesia.
Jika tidak tercantum di atas kalian bisa mencari langsung di google.
Catatan untuk kalian yang hendak mendownload driver printer tersebut adalah pastikan driver printer tersebut cocok dengan operating system maupun bit komputer/laptop kalian.
Operating System adalah Sistem operasi kalian contohnnya Windows 7, Windows 8, Windows 10 dan Windows 11.
Bit Komputer adalah Kekuatan Pemrosesan data pada komputer contohnya x86 (32 Bit) dan x64 (64 Bit).
Apabila kalian salah dalam mendownload maka printer tidak akan bekerja sebagaimana mestinya jadi kalian harus mengetahui dulu Sistem Operasi dan Bit Komputer/laptop kalian.
Jika belum tau cara mengeceknya kalian bisa langsung ke link di samping ini —–> Cara Mengetahui Sistem Operasi dan Bit Pada Komputer.
Kalau kalian sudah mengetahui Sistem Operasi dan Bit Komputer kita lanjut ke langkah berikutnya.
Langkah Ketiga: Instal Driver Printer dan Hubungkan Printer
Langkah ketiga ini merupakan langkah paling penting karena dalam proses penginstalan driver printer harus mengikuti dengan benar petunjuk yang diberikan.
Biasanya Setup Driver printer terbaru akan memberikan software tambahan apabila pada mesin cetak tersebut terdapat Scanner ataupun alat pendukung lainnya.
Maka koneksi internet dibutuhkan dalam penginstalan driver tersebut.
Namun apabila tidak memerlukan koneksi internet kalian tinggal next saja saat menginstal dan baca juga petunjuk kapan harus menyambungkan printer ke komputer / laptop.
Jika kalian sudah selesai menginstal silahkan cek printer tersebut pada Control Panel —–> Devices & Printers di Windows 7 atau Printers and Scanners di Windows 10.
Nanti akan muncul nama atau icon dari printer yang kalian instal dan sampai sini kalian sudah bisa menggunakan printer tersebut dengan maksimal.
Walaupun sebenarnya jika menggunakan windows 10 ada beberapa printer yang bisa kalian gunakan tanpa menginstall drivernya akan tetapi pemilihan kertas cetak atau pengaturan lainnya terbatas oleh sebab itu disarankan agar tetap menginstal driver printer yang resmi.
PENUTUP
Sampai disini kalian sudah bisa menginstall driver printer ke komputer / laptop kalian dan menggunakan printer tersebut untuk mencetak.
Namun perlu di ingat agar selalu lakukan pembaharuan / update driver secara berkala agar mendapat performa maksimal dari perangkat tersebut.
Semoga Tutorial di atas dapat membantu dan selamat mencoba.
Salam Mr. Leong