Pada kesempatan kali ini saya akan sharing Tips & Trick cara Sharing Printer agar dapat digunakan untuk bersama-sama cara ini sangat cocok sekali untuk teman-teman di perkantoran yang sibuk jadi tidak perlu repot-repot menggunakan kabel yang sangat panjang dan ruwet cukup 1 Komputer/Laptop yang terhubung dengan Printer agar menjadi Server Induknya.
Modal yang dibutuhkan untuk melaksanakanya antara lain:
- Komputer/Laptop
- Printer
Apabila kalian menggunakan Wi-FI sebagai media penghubungnya kalian membutuhkan Jaringan Internet yang terkoneksi dan aktif namun jika menggunakan kabel LAN maka tidak ada jaringan internetpun kalian masih bisa untuk melakukan printing.
Oke kita mulai saja langkah demi langkah di bawah ini :
Daftar Isi :
1. Langkah Pertama : Mengetahui Dulu Nama Komputer yang Dijadikan Server
Cara mengetahui nama komputer yang dijadikan server adalah dengan cara Klik Start Lalu Pilih Devices and Printers kemudian lihat gambar di samping Monitor, Jadi itulah Nama Komputer kalian dan Bisa juga dengan cara lain yaitu klik kanan pada My Computer di Desktop dan Pilih properties. Ada di bagian Computer Name (Lihat Gambar di bawah)
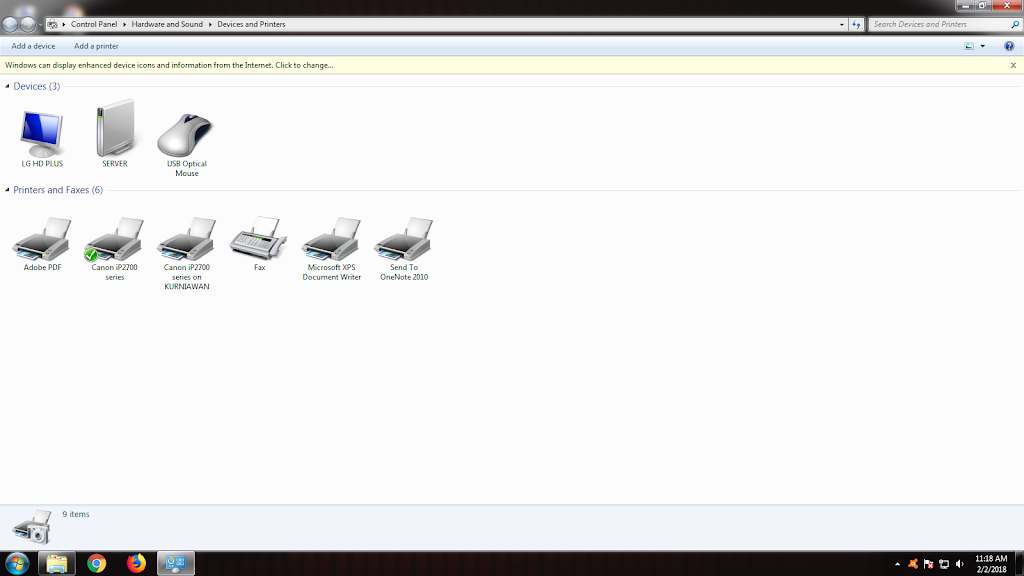
2. Langkah Kedua : Mengetahui Cara Setting Network and Sharing Center
Selanjutnya kita lanjut ke pengaturan Network atau jaringan, caranya adalah Klik Start —->Pilih Control Panel lalu cari Network and Sharing Center (Lihat Gambar di Bawah)
Setelah itu pilih Change Advanced Sharing Settings lalu kalian ikuti pengaturan pada gambar di bawah (Pastikan untuk mematikan Password Protected Sharing), Jika sudah setelah selesai Klik Save Changes.
Baca Juga : 3 Cara melihat password Wifi di Komputer
3. Langkah Ketiga : Mengetahui Cara Setting Printer Sharing
Pada tahap ini kita akan memulai pengaturan untuk Sharing Printernya namun pastikan Driver Printer sudah terinstal di Komputer/Laptop kalian yang akan menerima sharing. Pertama-tama Klik Start lalu pilih Devices and Printers.
Setelah itu Klik kanan pada Printer yang akan kalian Sharing lalu pilih Printer Properties
Setelah muncul menu lagi disitulah kalian centang Share This Printers dan selanjutnya kalian bisa memberi nama sesuka Hati lalu klik OK.
4. Mengetahui Cara Menggunakan Printer Sharing
Sampai disini kalian sudah bisa menggunakan printer tadi untuk di Sharing ke semua Laptop atau Device yang terkoneksi dengan wifi tersebut. Cara menggunakanya adalah :
Start —–> ketik Run
Setelah muncul dialog box ketik “ \NamaKomputerServer ” tanpa tanda petik. Dimana perintah tersebut berfungsi untuk mencari Printer pada Komputer Server yang telah di Sharing menggunakan cara di atas. Setelah selesai klik OK
Setelah menekan tombol OK maka akan muncul gambar printer yang telah di sharing tadi dan langkah selanjutnya adalah memilih Printer tersebut. (Lihat Gambar di Bawah)
Tinggal klik kanan lalu connect dan Printer siap digunakan di Komputer/Laptop Sobat.
CATATAN : DRIVER PRINTER YANG DIGUNAKAN UNTUK SHARING HARUS TERISNTAL DI LAPTOP/KOMPUTER YANG AKAN MENGGUNAKAN PRINTERNYA SEHINGGA LAPTOP/KOMPUTER BISA MEMBACA PRINTER TERSEBUT SEBAGAI DEVICE.
Oke Mungkin sekian dulu tips dan trik yang bisa saya bagikan semoga dapat membantu teman – teman sekalian dan apabila ada yang perlu ditanyakan kalian bisa tuliskan pada kolom komentar.
Selamat Mencoba dan Semoga Berhasil Cheers !