Halo sobat netizen kali ini saya akan sharing tentang tutorial memotong video dengan mudah menggunakan VLC Player dan buat temen – temen yang belum tau apa sih VLC player itu ?
VLC Player adalah pemutar file multimedia lintas-platform gratis dan open source VLC memiliki kerangka kerja yang memutar sebagian besar file multimedia serta DVD, CD Audio, VCD, dan berbagai protokol streaming.
Kelebihan VLC Player ini adalah
- Dapat memutar Sebagian Besar File Multimedia dengan Berbagai Format
- Dapat Memainkan File Codec (Compression And Decompression) seperti MPEG-2, MPEG-4, H.264, MKV, WebM, WMV, MP3 tanpa memerlukan codec pack lainnya
- Dapat Berjalan di Berbagai Platform Seperti Windows, Linux, Mac OS X, Unix, iOS dan Android
- Seutuhnya Gratis buat Netizen Indo dan tidak di ganggu oleh iklan ataupun spyware
Nah sudah tau kan kelebihan dari VLC player ini sekarang kita lanjut ke pokok bahasan kita yaitu Bagaimana Cara memotong video dengan mudah menggunakan VLC player ini.
Oke langsung saja Langkah Pertama buka Aplikasi VLC player sobat—–> Lalu Buka File Video yang akan sobat Potong
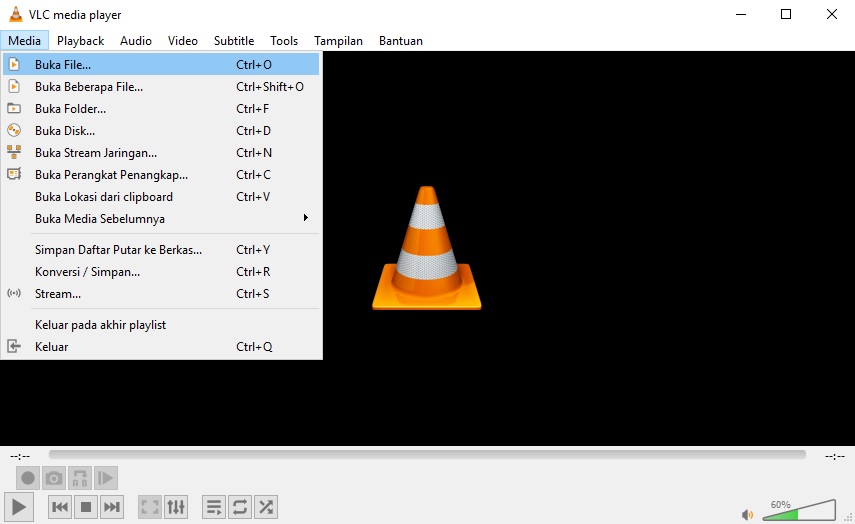
Setelah membuka File tersebut sobat perhatikan gambar di bawah ini
pada tanda kotak merah tersebut disana ada beberapa button yang bisa kita gunakan untuk melakukan pemotongan video dan melakukan Screenshot/Capture pada video.
Kalau tidak ada tombol seperti gambar di atas biasannya cari saja di bagian Playback nanti disana ada tombol seperti yang ada di dalam kotak merah.
Penjelasan mengenai Tombol
Sampai disini sobat sudah bisa memotong video dengan mudah menggunakan VLC player dan nantinya secara Default file video yang sobat potong tadi berada di Localdisk C pada folder Videos. Seperti Gambar di bawah ini supaya sobat tidak pusing mencarinya…
Namun apabila sobat hendak mengganti folder tempat menyimpan hasil record video tersebut. Sobat bisa masuk ke bagian Preferensi (Ctrl +P) seperti gambar di bawah ini…
Lalu setelah itu pilih bagian Masukan / Kodek dan silahkan di atur sendiri pada bagian yang diberi tanda kuning pada gambar di bawah…
Apabila tutorial di atas masih kurang jelas sobat bisa menonton video di bawah ini supaya makin jelas dan dapet pencerahan lah sedikit hehehe 😀
Akhirnya kita Sudah tiba di akhir pembahasan dan mungkin itu saja yang bisa saya bagikan terkait Tutorial Cara Mudah Memotong Video dengan VLC Player.
Cara seperti di atas tersebut bisa sobat gunakan untuk memotong video hasil dari CCTV yang agak susah kalau di edit maupun video Film lainya dan Akhir Kata saya ucapkan terimakasih Salam Mr. Leong.
User VLC hadir :v baru tahu ada fitur kayak gini, biasanya nonton doank, hehe, cukup berguna buat saya yang sering edit video….
sip makasi gan senang bisa membantu
Menarik sekali tutorialnya mas. Kebetulan sudah tahu cara ini di jaman smp dulu, haha.
Pertama dulu bukan pake vlc, malah pake vegas, duh berat banget.
Sekarang mah, pake internet di browser google untuk motong video dah bisa.
Saya rasa kadang kalau motong di lepi itu masih perlu render yg agak berat. Tidak ramah untuk lepi yang kentang, hehe.
Salam kenal mas. Boleh mampir ke gubuk web saya 🙂
wah mantap gan trimaksih sudah berkunjung ya