Pada kesempatan kali ini saya akan berbagi tutorial cara menyalakan komputer menggunakan Local Area Network atau LAN.
Menyalakan Komputer dengan menekan tombol power merupakan hal yang biasa.
Lain halnnya jika kita menyalakan komputer menggunakan smartphone yang tentunya menjadi cara yang luar biasa atau unik.
Nah untuk melakukannya yang perlu kita persiapkan adalah Komputer dan Smartphone lalu simak caranya di bawah ini.
Daftar Isi :
Langkah Pertama : Menyalakan Magic Paket
Buka Device Manager
Pada langkah ini kalian buka This PC —–> Klik Kanan Properties —–> Device Manager —–> Pilih Network Adapter LAN (Sesuaikan dengan Perangkat Kalian).
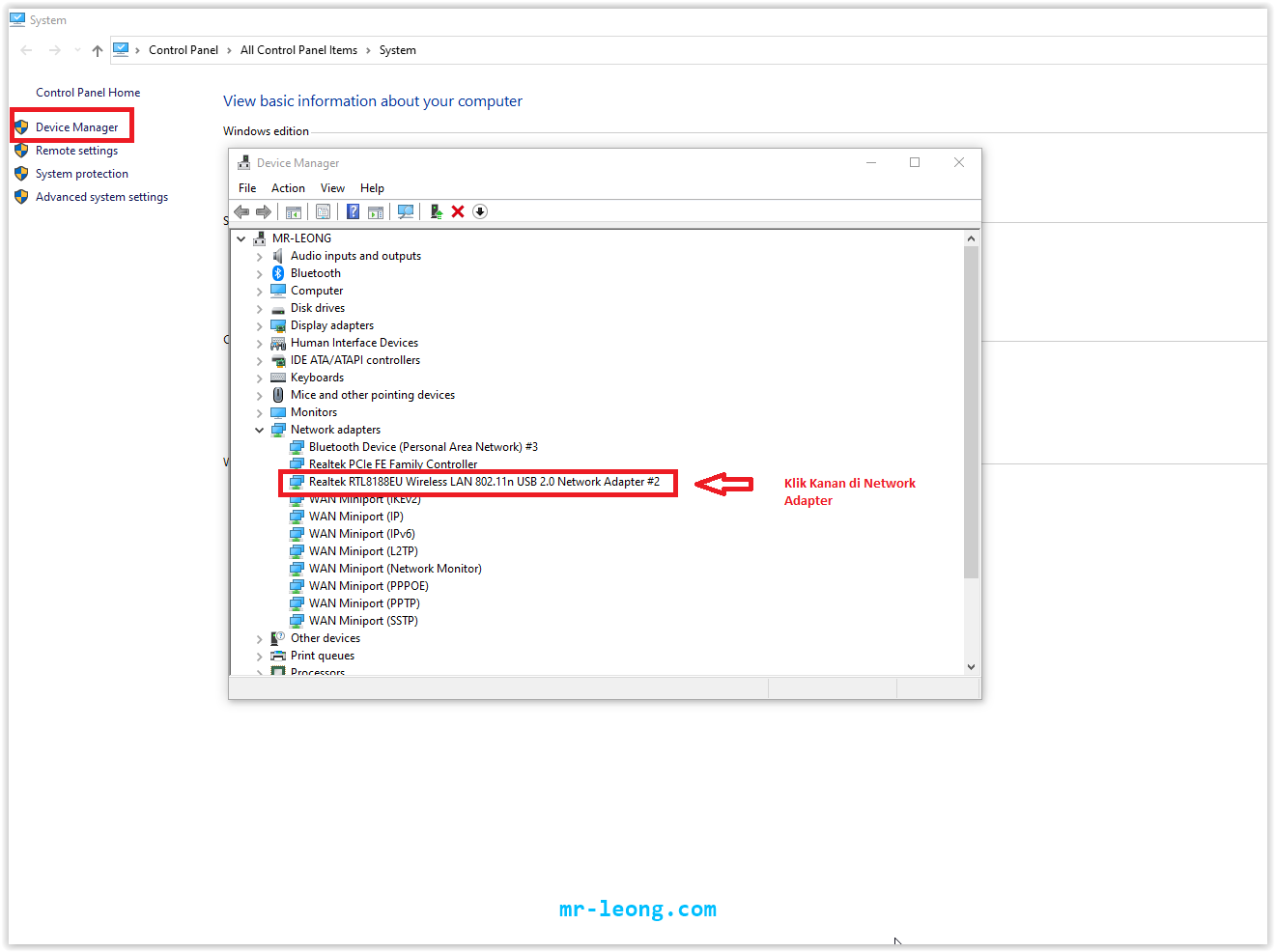
Menyalakan Magic Paket
Pada Network Adapter Kalian —–> Tab Advanced —–> Ubah Value Menjadi Enabled.
Beralik ke Power Management —–> Centang Allow this device to wake the computer —–> centang Only allow a magic packet to wake the computer.
Langkah Kedua : Ubah IP Adress Komputer Menjadi Statis
Masuk ke Control Panel —–> Network & Sharing Center —–> Change Adapter Setting
(Mohon Maaf saya menggunakan Adapter Wi-fi karena belum pasang kabel LAN dan ini hanya contoh saja kalian tetap harus menggunakan adapter LAN).
Rubah IP Komputer seperti gambar di bawah ini
Untuk digit terakhir dari IP Address kalian bisa sesuaikan dengan kemauan kalian namun dalam range 1-99.
Hal tersebut dilakukan untuk memberikan ip statis (tetap) kepada perangkat komputer agar mudah diketahui saat menggunakan wake on lan.
Langkah Ketiga : Download Aplikasi Wake on Lan di Smartphone
Download aplikasi Wake on Lan di Playstore dengan Icon seperti gambar di bawah ini.
Langkah Keempat: Catat IP Address Static dan MAC Address Komputer
Setelah kalian mendownload dan memasang aplikasi Wake on Lan di Smartphone sekarang kalian buka komputer lalu cari tahu IP Addres Static dan MAC Address Komputer.
Untuk IP Address Static sudah kita ketahui melalui langkah kedua yaitu 192.168.1.38 sekarang yang perlu kita lakukan adalah mengetahui MAC Address.
Caranya adalah Run —-> CMD —–> Ketik ipconfig/all —–> Enter
Physical Address adalah MAC Address Komputer kalian.
Baca Juga : Cara Merubah Kamera Handphone Menjadi Webcam
Langkah Kelima: Atur Aplikasi Wake on Lan di Smartphone
Klik pada tanda tambah untuk menmbahkan perangkat.
Pilih Enter Manually.
Atur Seperti gambar di bawah ini
Poin – Poin Penting
Nama Komputer : Sesuaikan dengan Kemauan.
MAC Address : Isi dengan Physical Address.
Hostname/IP/Broadcast Address : Ikuti seperti gambar di atas.
Port : Biarkan tetap 9 karena magic paket menggunakan port tersebut.
Device IP : Gunakan IP Static yang sudah kita buat.
Device ID : Merupakan Identitas dari Komputer yang kita tambahkan (Penomoran Perangkat).
Setelah sampai di sini kalian tekan Save maka nanti komputer akan tersimpan di Aplikasi Wake on Lan pada Smartphone.
Untuk menyalakan komputernya kalian tinggal tekan tombol Wake maka komputer akan otomatis menyala.
Sangat Mudah bukan !!!
Kekurangan Wake On Lan
- Sebagai Catatan bahwa menyalakan komputer menggunakan Wake on Lan harus dalam 1 jaringan Wi-fi yang sama.
- Apabila hendak menyalakan menggunakan Mobile Data atau dengan Internet di luar Wi-fi yang sama maka harus konfigurasi di Router Modem atau menggunakan Mikrotik.
- Konfigurasi menggunakan Router Modem ada yang Support dan tidak untuk Wake On Lan.
Mungkin sekian dulu tutorial yang bisa saya bagikan kali ini semoga dapat menambah wawasan kalian dan apabila ada pertanyaan bisa dituliskan pada kolom komentar.
Selamat mencoba, semoga berhasil dan Salam Mr. Leong