Pada Postingan kali ini saya akan berbagi tutorial membagi partisi Drive Penyimpanan bisa itu Hardisk Drive (HDD) atau Solid State Drive (SSD) tergantung kalian memiliki drive penyimpanan yang mana.
Sejatinya jika kalian menggunakan windows berapapun versinya kalian sudah di sediakan fitur bawaan yang dapat membagi partisi drive penyimpanan seperti Disk Management.
Namun di dalam Disk Management tidak di sediakan fitur lebih lanjut jika kalian ingin melakukan Cloning, Migrasi, Partition Recovery dan lain lain.
Hal tersebut tentunya bisa dilakukan dengan menggunakan aplikasi pihak ketiga yaitu Easus Partition Master yang kalian bisa download melalui link di bawah ini.
Kita langsung saja ke cara penggunaan Easus :
Langkah Pertama : Instalasi Easus Partition Master
- Download File Instalasi yang sudah saya sediakan di atas.
- Extract File tersebut menggunakan Winrar atau Winzip.
- Buka File epm_trial.exe (Run As Administrator).
- Tunggu Hingga Proses Instalasi Selesai.
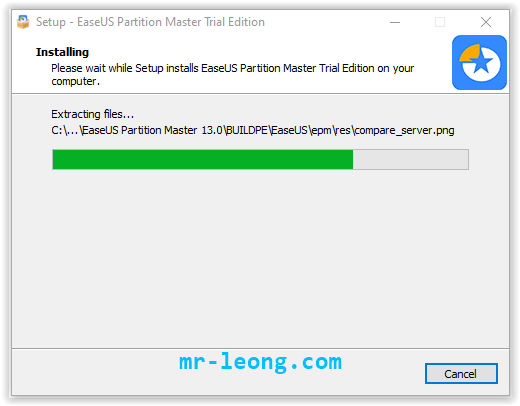
- Jika Sudah Selesai Kalian diharuskan memilih file RegOn_x64 atau RegOn_x86 untuk disisipkan ke Registry Editor namun sebelumnya kalian harus mengetahui dahulu komputer kalian sistemnya menggunakan versi 64 bit atau 32 bit.
- Cara mengetahui komputer kalian versi 64bit atau 32bit adalah dengan cara klik kanan pada This PC(Windows 10) atau My Computer (Windows 7).
- RegOn_x64 adalah untuk versi komputer 64bit.
- RegOn_x86 adalah untuk versi komputer 32 bit.
- Cara mengetahui komputer kalian versi 64bit atau 32bit adalah dengan cara klik kanan pada This PC(Windows 10) atau My Computer (Windows 7).
- Jika sudah melakukan langkah di atas sekarang kalian masuk ke folder Cra*k dan copy file epm0, LicenseMgr.dll dan Main ke folder instalasi Easus Partition Master semisal saya sendiri menginstal di C: maka nanti saya harus mengcopy file tersebut ke C:\Program Files (x86)\EaseUS\EaseUS Partition Master 13.0\bin (Ingat harus di dalam folder BIN copy filenya).
- Sampai disini kalian sudah selesai melakukan instalasi.
Langkah Kedua : Proses Pembuatan Partisi
- Buka Easus Partition Master
Saat ini saya membutuhkan partisi baru dengan menggunakan HDD sehingga nanti akan membentuk Local Disk E yang artinya saya akan membagi disk 1 dengan Easus. - Lanjut ke cara membagi sekarang kalian bisa klik Resize / Move di menu kanan atau klik kanan pada Disk 1 lalu pilih Resize / Move dan perhatikan gambar di bawah ini.
Partisi Baru di Belakang drive D: Partisi Baru di Depan drive D: - Karena saya ingin partisi tersebut menjadi Local Disk E berarti saya harus membuat Unnalocated Capacity (Kapasitas yang belum di alokasikan) di depan Drive D.
- Jika sudah kalian tinggal klik Ok dan buat partisi baru dengan cara melakukan klik di tombol Create.
- Langkah terakhir kalian tinggal Execute Operation dan tunggu prosesnya hingga selesai.
Sampai disini kalian sudah bisa membuat partisi sendiri menggunakan software Easus Partition Master dan jika kalian ingin tau bagaimana proses cloning penyimpanan beserta Operating Systemnya (OS) kalian bisa membaca artikel ini Cara Cloning atau Duplikat Hardisk.
Semoga artikel ini dapat membantu teman – teman dan apabila kalian memiliki pertanyaan bisa kalian tuliskan di kolom komentar. Salam Mr. Leong