Kali ini saya akan sharing cara mengetahui password wifi yang tersimpan di komputer atau laptop kita namun sebenarnya bisa juga sih komputer teman maupun kantor 😀.
Terkadang kita lupa password wifi yang ada di dalam perangkat komputer maupun handphone hal tersebut wajar saja terjadi mengingat banyak hal yang mesti kita lakukan.
Namun saat ada teman atau kerabat yang meminta password lalu kita mengatakan lupa maka tentu saja nanti kita di cap pelit oleh mereka sehingga untuk mengatasi seringnya lupa password kita hanya perlu melihatnya kembali di komputer yang sudah terkoneksi.
Nah dalam tutorial kali ini saya akan membagikan 3 cara mengetahui password wifi yang tersimpan di windows.
1. Menggunakan Properties
Cara pertama ini adalah cara yang paling mudah karena hanya perlu melihat passwordnya di Control panel baik windows 10 maupun windows 7 langkahnya hampir sama, Pertama – tama adalah masuk ke Control Panel Cari Network And Sharing Center.
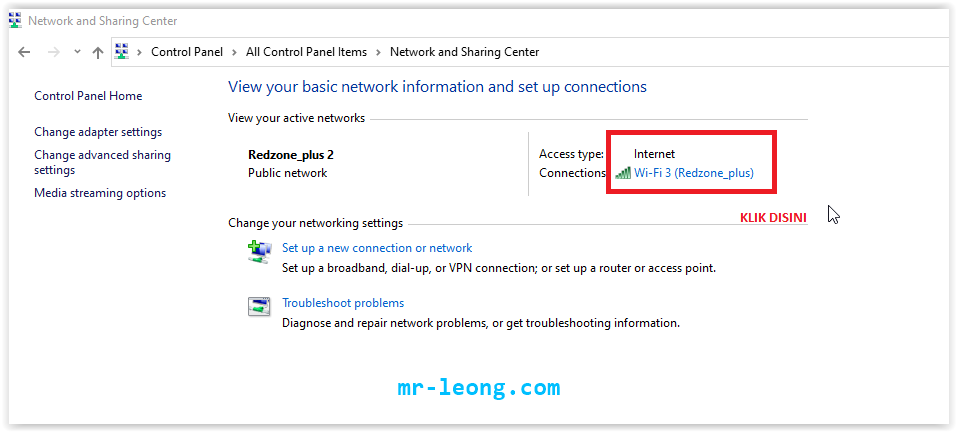
Selanjutnya Cari Pilihan Wireless Properties geser ke tab Security lalu centang pilihan Show Characters nanti munculah password Wifi sobat yang tersimpan di dalam komputer.
2. Masuk ke admin panel dari modem
Cara kedua ini lumayan ampuh dicoba jika komputer sudah terkoneksi baik menggunakan LAN atau Wifi dengan catatan bahwa panel admin masih menggunakan password default / standar. Cara ini sangat efektif buat temen – temen yang menemukan komputer sudah terkoneksi LAN namun tidak tahu password wifinya (You Know What I Mean Lah 😀) .
- Password Default Modem 1
- Username : Admin
- Password : Admin
- Password Default Modem 2
- Username : User
- Password : User
Selanjutnya sobat arahkan browser ke GPON Gateway dari modem dengan cara mengetikan manual IP Address 192.168.1.1 pada browser favorit sobat.
Setelah berhasil masuk ke dalam Beranda GPON Gateway dari modem cari tab Network lalu lanjut ke Wireless (2.4Ghz) kemudian pada bagian SSID Configuration sobat cari saja passwordnya di WPA Key dan jangan lupa centang Show Password.
3. Menggunakan CMD
Cara ketiga atau terakhir ini adalah menggunakan beberapa perintah di CMD untuk menampilkan seluruh sandi wifi yang pernah terkoneksi pada komputer. Pertama – tama sobat buka dulu CMD dan ketikan perintah berikut.
netsh wlan show profiles
nanti akan mucul seluruh wifi yang pernah terkoneksi di komputer sobat.
Sekarang sobat tinggal memilih password wifi mana yang hendak dilihat menggunakan CMD semisal saya ingin melihat password dari RedZone_plus maka yang perlu saya ketikan selanjutnya di CMD adalah
netsh wlan show profiles name=RedZone_plus key=clear
maka nanti akan mucul seperti gambar di bawah ini dan password wifinya di bagian Key Content.
Untuk wifi yang ada spasi dalam namanya semisal Redzone Plus maka sobat harus menambahkan tanda petik saat menuliskan perintah show profiles di CMD, berikut contohnya :
netsh wlan show profiles name=”RedZone_plus” key=clear
Nah sampai disini sobat sudah mempunyai 3 senjata ampuh untuk melihat wifi yang pernah terkoneksi di komputer manapun termasuk komputer teman dan kantor loh 😀 .
Sebenarnya ada beberapa cara supaya kita tidak gampang lupa password yaitu salah satunya dengan mencatat di note kecil atau aplikasi note di Handphone karena suatu saat tentu saja dengan banyaknya akun yang mesti kita ingat ditambah password wifi kantor maupun rumah sehingga tidak menutup kemungkinan akan terlupa suatu saat.
Baca Juga : Cara Memperluas Jaringan Wifi dengan Wifi Repaeater
Tetap gunakan ilmu itu dengan bijaksana ya sobat dan akhir kata semoga tutorial dari saya ini bisa bermanfaat buat teman – teman yang sudah sering pikun password wifinya sendiri 😀.
Selamat mencoba, semoga berhasil dan salam Mr. Leong.