Halo sobat netizen kali ini saya akan membagikan sedikit tips tentang bagaimana cara menghapus Background Gambar atau Foto di Adobe Photoshop supaya terlihat lebih rapi dan bagus tentunya saat menghapus Background ini sobat juga harus didukung dengan resolusi Photo dan Gambar yang baik supaya hasil pemotongan smooth dan rapi. Nah Pada kesempatan kali ini saya akan membagikan 2 cara untuk Menghapus Background dengan Photoshop. Saya kasi judul aja ya cara Potong Menggunakan Apa saja :
- Menghilangkan Background Gambar / Foto dengan Pen Tool
- Menghilangkan Background Gambar / Foto dengan Magic Wand Tool & Quick Selection Tool
Untuk tutorial kali ini saya menggunakan Adobe Photoshop CC, Namun tidak masalah jika sobat menggunakan Photoshop Versi CS karena caranya hampir sama saja kok. Kita mulai saja ya supaya cepat
Menghilangkan Background Gambar / Foto dengan Pen Tool
Pertama – tama kalian buka gambar yang ingin kalian hilangkan Backgroundnya dan pilih Pen Tool. Perlu diketahui seleksi menggunakan Pen tool ini adalah seleksi yang paling detail dan teliti namun sobat harus perlu kesabaran dan kejelian supaya hasil potongan seperti yang sobat inginkan, langsung saja seperti gambar di bawah ini kita cari Iconnya…
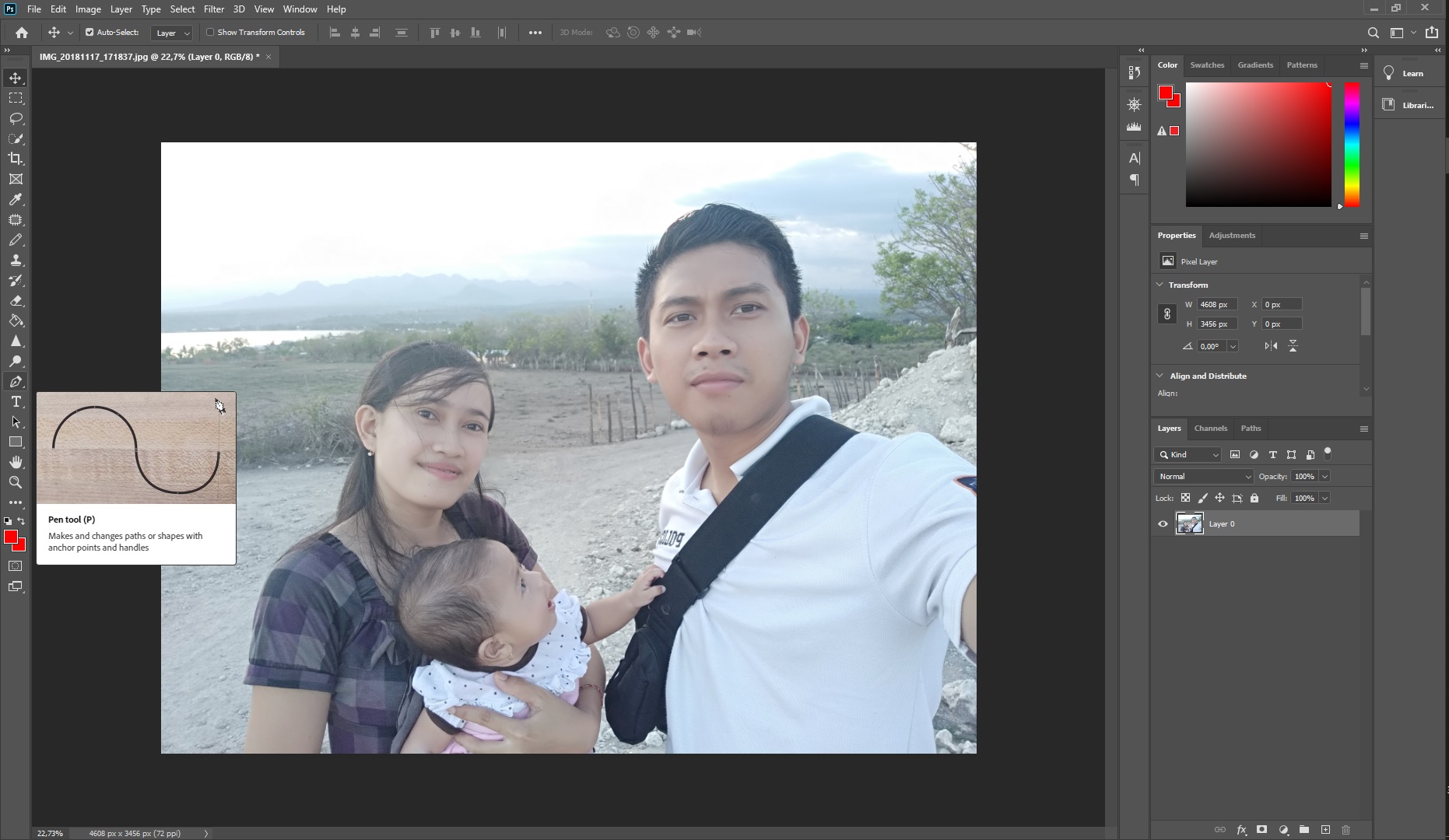
Kemudian Seleksi Seluruh gambar dari yang sobat inginkan ya…
Saat seluruh gambar sudah terseleksi sobat Klik Kanan —-> Make Selection.
Nanti setelah Sobat klik Make Selection akan muncul Kotak Seperti gambar di bawah ini…
Disini sobat bisa mengatur Feather Radiusnya, Feather Radius ini berfungsi untuk menghilangkan Sisi yang tajam pada gambar karena hasil seleksi kita barusan jadi jika Feather Radius Ditambah maka sisi (Edges) Gambar akan lebih Transparan dan nantinya akan lebih menyatu dengan Background baru. Disini sobat bisa sesuaikan dengan keinginan Sobat jika ingin sisi (Edges) tetap tajam maka biarkan 0. Setelah selesai sobat bisa menekan Tombol OK.
Nah sampai disini sobat sudah berhasil 50% dalam pemotongan Background Sekarang sobat tinggal Menekan Ctrl + J untuk membuat layer baru dengan hasil potongan menggunakan Pen Tool barusan atau kalau sobat mau cara manual bisa memilih Layer —–> New —–> Layer Via Copy untuk membuat layer baru tapi tidak menghilangkan gambar asli sedangkan jika sobat memlilih Layer Via Cut maka akan terbentuk layer baru yang dipotong dari gambar asli. Sobat tes sendiri ya supaya lebih paham.
Setelah selesai melakukan proses pemotongan dengan Layer Via Copy (CTRL J) nanti akan tercipta layer baru di atas gambar asli, sekarang sobat hanya perlu menghilangkan tanda mata di samping kiri dari Layer tersebut dan sampai disini Background Sudah terpotong. Lihat Gambar di bawah…
Menghaluskan Hasil Potongan Gambar / Foto dengan Refine Edges
Sampai disini sobat sudah hampir selesai melakukan pemotongan, sekarang sobat hanya perlu merapikan sisi dari gambar yang kurang rapi dengan Refine Edges, tapi sebelumnya sobat bisa membuat layer baru dengan latar merah untuk melihat hasil potongan yang kurang rapi, Jika sudah membuat langsung saja sobat tekan Ctrl Klik pada layer 1 untuk melakukan seleksi pada gambar yang sudah terpotong kemudian pilih Select —–> Select And Mask, Seperti gambar di bawah ini.
Setelah masuk ke tool Select and Mask sobat pilih Refine Edges Brush Tool (R) yang berfungsi untuk menyeleksi bagian yang tidak dapat diseleksi oleh Pen Tool semisal di bagian rambut dan Canggihnya Refine Edges ini bisa membedakan warna rambut ataupun Background dengan Catatan warna tidak sama persis dengan Background Sehingga memudahkan kita dalam proses penghalusan gambar. Jika sobat tidak menemukan Select and Mask pada versi Photoshop CS sobat bisa cari langsung tool Refine Edges yang kalo tidak salah ada di bagian filter.
Setelah memilih Refine Edges Tool sekarang sobat ganti View nya ke Overlay. untuk lebih jelasnya lihat gambar di bawah…
Sekarang sobat seleksi pinggiran gambar / foto yang masih kurang rapi dengan perlahan lahan sampai warna Background nya hilang…
Jika sudah selesai dan menurut sobat sudah rapi, sekarang sobat perlu memiliha Output Settings nya. Lihat gambar di bawah ini
Pada pilihan Output To sobat bisa sesuaikan dengan keinginan sobat. Namun disini yang biasa saya gunakan adalah New Layer dan New Layer with Layer Mask yang artinya jika sobat memilih New layer maka output akan berupa layer baru yang sudah terseleksi atau sobat sudah hilangkan sisi yang kurang rapi pada Refine Edges sedangkan Jika New layer with mask maka sobat akan membuat layer baru dengan ditambah layer mask.
Jika sudah sobat bisa langsung OK. dan tentunya sampai disiini sobat sudah bisa memotong gambar dengan Pen Tool. sekarang kita lanjut ke pemotongan gambar menggunakan Magic Wand dan Quick Selection Tool
Menghilangkan Background Gambar / Foto dengan Magic Wand Tool & Quick Selection Tool
Nah untuk proses pemotongan gambar menggunakan tool yang saya sebutkan ini sedikit lebih gampang dari menggunakan Pen Tool dikarenakan sobat hanyak perlu melakukan klik pada area yang hendak dihapus maka secara pintar Photoshop dapat menyeleksi area tersebut. Namun ada beberapa hal yang perlu sobat perhatikan dalam melakukan seleksi dengan Magic Wand Tool dan Quick Selection Tool
- Area yang hendak di Seleksi harus memiliki warna yang Kontras
- Area yang hendak di Seleksi tidak boleh memiliki warna yang sama dengan Objek Foto karena otomatis mereka akan teseleksi bersamaan.
Tanpa perlu basa – basi lagi sekarang kita praktek saja ya. pertama – tama sobat buka foto yang akan di lakukan Seleksi Lalu pilih Magic Wand Tool atau bisa juga Quick Selection Tool. Perbedaan tool ini adalah Magic Wand Tool hanya perlu 1 kali Klik untuk menyeleksi seluruh Object yang memiliki warna sama dengan yang di klik Sedangkan Quick Selection Tool perlu beberapa kali tarikan mouse pada object yang akan diseleksi namun tetap bergantung pada warna dan tempat tarikan. Jika masih bingun sobat bisa praktek saja ya.
Setelah sobat selesai memilih tool sekarang tinggal sobat tentukan mana daerah yang akan di seleksi menggunakan Magic Wand atau Quick Selection Tool…
Oke seperti gambar di atas akan muncul icon Tongkat peri yang ajaib hehehe tinggal sobat klik di bagian yang sobat hendak seleksi ya. Jika di klik maka otomatis area yang memiliki warna sama dengan yang sobat klik akan terseleksi.
untuk menambah daerah yang belum terseleksi sobat bisa tahan tombol Shift lalu Klik di daerah yang akan ditambah. Seperti gambar di bawah ini…
Jika sudah selesai sobat tekan Ctrl J dan ikuti langkah di atas terkait Menghaluskan Hasil Potongan Gambar / Foto dengan Refine Edges supaya hasil potongan lebih rapi. Nah mungkin untuk lebih jelasnya sobat bisa praktek sambil coba – coba tool yang saya sebutkan di atas. Semakin sering sobat mencoba maka semakin mahir sobat dan hasil yang diinginkan pasti bisa sobat dapatkan.
Baca Juga : Cara Membuat Foto Ukuran 2×3,3×4 dan 4×6 Agar Siap Dicetak !!!
Mungkin Sampai disini dulu tutorial yang bisa saya bagikan terkait proses pemotongan gambar menggunakan Adobe Photoshop, Semoga bisa membantu sobat yang membutuhkan dan kalau ada pertanyaan lebih lanjut tentunya sobat bisa tanyakan di kolom komentar, Semoga bermanfaat dan Salam Mr Leong