Selamat pagi dan selamat weekend, pada postingan hari ini saya akan sharing sedikit tentang tutorial Photoshop yaitu membuat Spalsh Color pada Foto atau membuat efek warna di sebagian object yang kita inginkan dan hitam putih pada object yang tidak kita inginkan seperti gambar di atas.
Proses pembuatan Color Splash ini terbilang cukup mudah walaupun sebenarnya kita bisa menggunakan cara lain seperti Seleksi langsung menggunakan Pen Tool.
Oke langsung saja kita praktekan. Pertama-tama buka Photoshop lalu pilih gambar yang akan kalian Edit.
1. File> Open
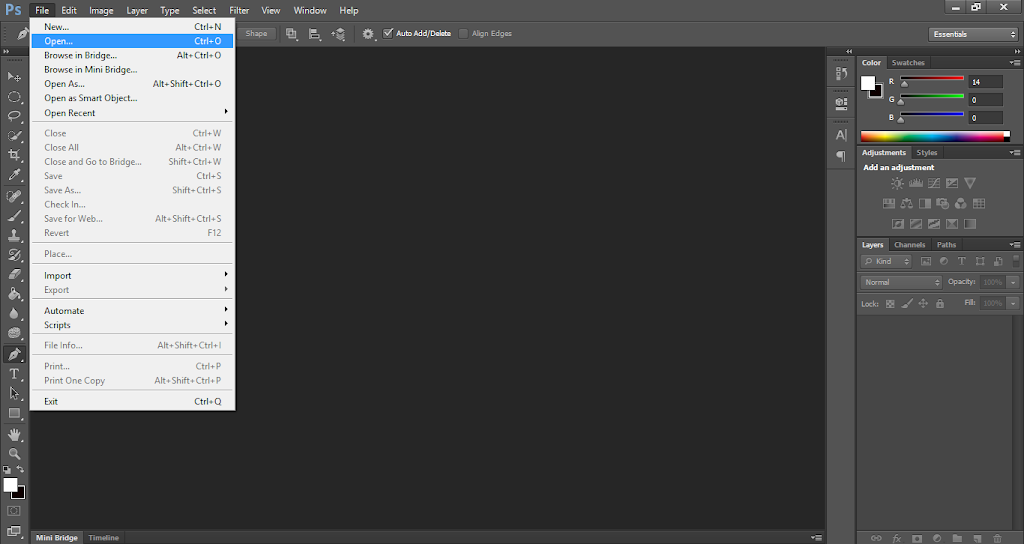
2. Setelah membuka file gambar akan muncul layer yang berisikan gambar Gembok pada bagian kanan layer.
Klik 2x pada Layer lalu tekan OK untuk menghilangkan gembok pada layer. (Lihat Gambar di bawah).
3. Seteleh gembok pada layer hilang lalu duplikat layer Background dengan menekan CTRL + J. (Lihat Gambar di bawah)
4. Setelah kalian duplikat kemudian ganti nama layer tersebut agar memudahkan kalian nantinya.
Caranya klik 2x pada nama layer dan biasakan mengganti nama layer untuk kemudahan kita saat mengedit. (Lihat Gambar di bawah)
5. Oke langsung saja kita rubah fotonya menjadi Hitam Putih sesuai nama layer dengan Cara klik Image > Adjustment> Lalu Pilih Desaturate atau untuk lebih cepatnya kalian bisa mengakses shortcutnya dengan menekan Shift+CTRL +U (Lihat Gambar di bawah).
6. Setelah foto menjadi hitam putih sekarang saatnya kita mulai maskingnya.
Klik layer mask pada pilihan tool di bawah, pastikan kalian mengaktfkan layer mask pada B&W layer ya bukan Background. (Lihat Gambar di bawah)
7. Setelah layer mask terbentuk disamping layer B&W kemudian kilik Brush Tool pada Toolbar di samping kiri. (Lihat Gambar di bawah)
8. Sampai disini kalian harus memulai brush pada bagian object yang ingin diwarnai dan ingat masking harus pada layer putih disamping layer B&W.
Untuk gambar di bawah ini saya mulai dari kepala dahulu. (Lihat Gambar di bawah)
9. Kemudian lanjut menggambar sampai object yang kalian inginkan terwarnai seluruhnya.
Untuk ukuran brush bisa disesuaikan dengan cara klik kanan dan pilih Size (ukuran) brush agar lebih rapi saat mewarnai gambar. (Lihat Gambar di bawah)
10. Apabila nantinya kalian salah dalam mewarnai object dan ingin menghapus warna yang keluar dari object tersebut kalian tinggal pindahkan brush toolnya ke Eraser Tool dan pastikan layer yang akan dihapus adalah layer maskingnya bukan layer utama. (Lihat Gambar di bawah)
11. Oke sampai disini kalian pasti sudah paham bagaimana mewarnai object yang diinginkan agar terlihat Keren.
Baca Juga : Cara Menghapus Background dengan Photoshop
Selanjutnya tinggal di kreasikan sendiri sesuai keinginan dan jika sudah selesai bisa langsung Save As dengan format yang diinginkan.
Hasil Foto
atau bisa juga seperti ini
Yup sampai sini sekian dulu tutorial yang bisa saya sharing kurang lebihnya saya mohon maaf.
Selamat mencoba dan semoga berhasil. Salam Mr. Leong