Halo kawan sekalian kali ini saya akan memposting sedikit tutorial Photoshop yang bernama photo collage atau bisa kita sebut dengan mengumpulkan beberapa foto untuk menjadi 1 foto sebenarnya seperti gambar di atas. Oke langsung saja. Check This Out!!!
Yah mungkin buat beberapa dari teman – teman sudah bisa menggunakan Photoshop dengan lancar.
Tetapi untuk tutorial kali ini saya mencoba share buat temen-temen yang baru memulai Belajar Photoshop.
Oke langsung saja pertama-tama buka Photoshop kalian dan pilih gambar yang akan kalian edit.
1. Klik 2x pada layer foto kalian untuk menghilangkan tanda gembok, hal ini bertujuan untuk membuat layer foto kalian lebih mudah diberi efek dan flexible terhadap layer lainnya.
Lihat Gambar Di Bawah Lalu Klik OK
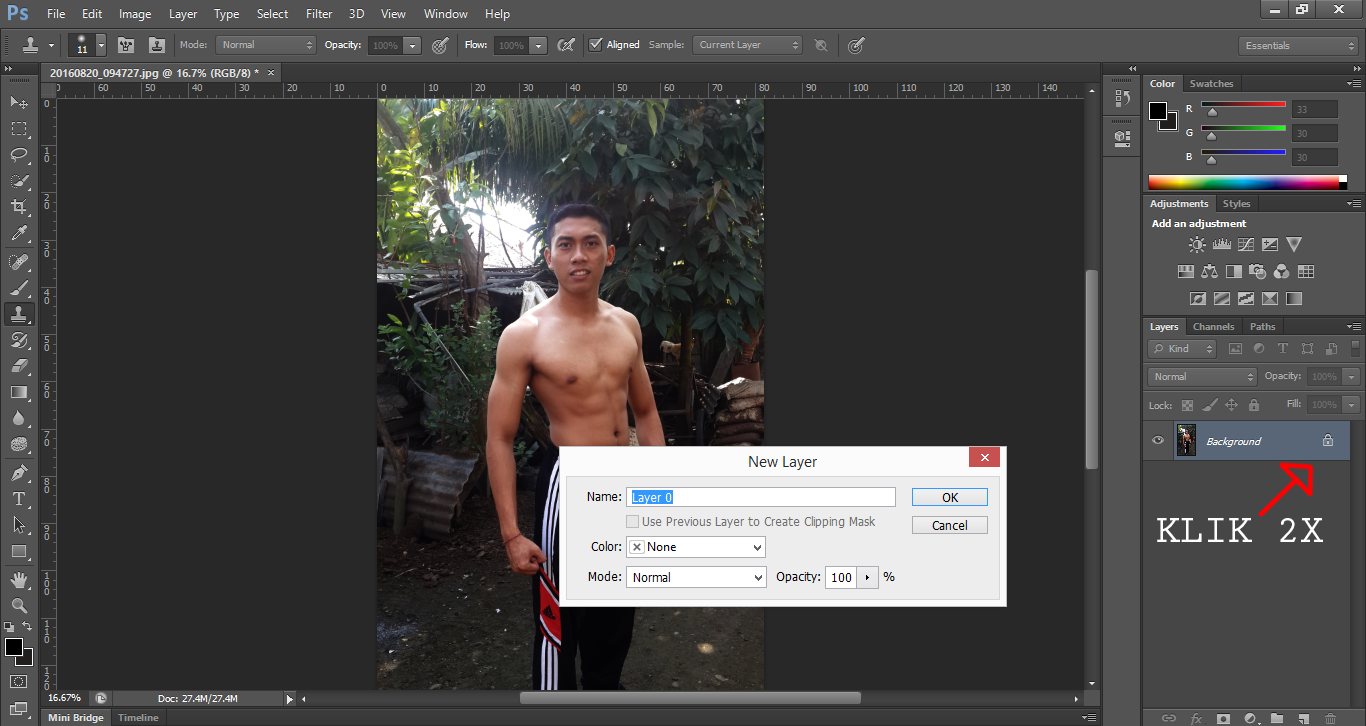
2. Selanjutnya Create New Layer untuk membuat Background Image kita (Lihat Gambar Di Bawah).
Rename saja layernya Menjadi BG dengan cara Klik 2x pada nama Layer…
3. Sebelum melanjutkan kita duplikat dulu Foto yang akan kita edit.
caranya bisa dengan menekan CTRL + J atau dengan cara Drag layer foto ke icon Create New Layer (Lihat Gambar Di Bawah)…
4.Setelah itu naikan layer yang tadi kalian duplikat ke atas layer BG…
5. Selanjutnya kita akan mengisi warna pada layer BG yang tadi kita buat dengan warna Gradient Seperti gambar di bawah.
(Warna Gradient Sesuai dengan warna pada 2 layer kecil di bagian tool) untuk yang saya pakai warna Gray Dan Hitam.
Setelah selesai menekan tool gradient lalu drag kursor dari Kiri ke Kanan.
Bisa disesuakan selera jika mau di drag dari atas ke bawah…
8. Oke Setelah di duplikat klik kanan pada kedua layer yang tadi kita duplikat lalu pilih Rasteraize Layer.
Hal ini bertujuan untuk menjadikan layer kotak yang dibuat tadi menjadi Jenis layer biasa yang lebih mudah untuk proses pemberian efek nantinya.
Ingat untuk mengganti nama kedua layer tersebut menjadi Hitam & Putih
10. Setelah blending option terbuka pilih color overlay dan ganti warna layer sesuai nama menjadi Putih.
hal ini bertujuan untuk memberikan bingkai nantinya di layar hitam
11. Kemudian setelah membuat layer menjadi warna putih sekarang saatnya membuat layer tersebut menjadi bingkai dengan cara CTRL + T pada layer dan tahan ALT lalu drag ke luar agar membentuk seperti bingkai.
13. Setelah menekan ALT maka akan muncul garis ke bawah (Lihat Gambar) hal ini bertujuan agar Foto utama TerMasking atau mengikuti kotak yang kita buat sebelumnya.
14. Oke setelah samapai sini kalian sudah setengah jalan dan langkah selanjutnya adalah memberikan shadow atau bayangan pada foto kita agar terlihat lebih real.
Baca Juga : Tutorial Photoshop : Membuat Efek Splash Color Pada Foto
Klik Kanan pada layer Putih lalu pilih Blending Option Seperti tadi lalu centang opsi Drop Shadows dan ikuti pengaturan seperti di bawah.
15. Nah setelah kalian selesai mengisi shadow pada gambar barulah kalian mulai berkreasi dengan meletakan potongan-potongan foto atau frame di mana kalian inginkan.
Dengan cara Blok 3 layar di samping kanan dan dilanjutkan dengan menekan CTRL + J.
16. Setelah di duplikat lalu select atau pilih layar Putih dan Hitam saja Kemudian Tekan CTRL + T dan pindahkan ke posisi yang kalian mau sehingga gambar terlihat bagus. Ingat hanya 2 layer saja jangan di ikutkan layer foto. (Lihat Gambar Di Bawah)
17. Sampai disini kalain bisa berkreasi sesuka hati dan nanti kalau sudah selesai langsung bisa save as dengan format .JPG atau format lainnya.
Sekian dulu tutorial yang bisa saya bagikan semoga bisa membantu teman – teman yang ingin belajar photoshop dan jika ada pertanyaan yang harus di sampaikan kalian bisa menuliskannya di kolom komentar.
Selamat mencoba, semoga berhasil dan salam Mr. Leong.